摘要:介绍一个动漫风的表白小程序,界面使用Python以及PyQt实现,界面样式经过多次美化调整,使得整体清新美观。本文详细介绍代码设计和实现过程,不仅是居家表白必备,而且适合新入门的朋友学习界面设计,完整代码资源文件请转至文末的下载链接。本博文目录如下:
➷点击跳转至文末所有涉及的完整代码文件下载页☇
代码介绍及演示视频链接:https://www.bilibili.com/video/BV1q3411G7vB/(正在更新中,欢迎关注博主B站视频)
前言
今年的520准备写一个表白程序,毕竟程序员一般都喜欢在这一天来点自己的特色,不过大多都是喜闻乐见的那一套代码。虽然表白是用不上的,但是还是可以学习一番的,既然如此,不如来点赏心悦目的,那就有了这篇博文的内容。想法是看到网上有个类似的移动按钮的表白小程序,点子是好的,不过界面有些简陋,我就自己重新设计了一个。从背景图到按钮制作都是用Photoshop和PPT设计的,三个界面的截图如下:
风格上是借鉴了B站的风格和配色,包括背景的粉红色、动漫人像等,当然图片主要来自网上,我利用Photoshop进行了抠图和美化处理。整体上依然保持博主一贯的清新简约风,不过既然是表白程序,主题当然要粉红甜蜜,至于细节之处大家也可以有自己的见解。
PS:表白有风险,编码需谨慎!表白程序只是趣味学习的代码,真正表白还是应该当面表达心声。尽管520已过,但是我还是补上这个代码吧,希望大家都能找到心中所爱,勇往直前!(别问我520怎么不发,520谁敲代码啊)
1. 准备工作
(一)设计思路
程序的设计思路是一个粉红的表白界面,别人在打开程序后,可以点击按钮回应:“我爱你”、“不爱你”,点同意弹出2号界面,即表白成功;若不同意,鼠标滑动到“不爱你”按钮,该按钮自动跑开,别人是点击不到的;如果不想选,点击关闭窗口,则弹出3号窗口,请求再给一次机会。(其实有点无赖哈)
界面设计上,主界面用QtDesigner拖出背景label和两个按钮,另外两个界面同样的搭配Label和按钮。在逻辑上,点击“我爱你”按钮弹出2号窗口;监听鼠标位置,出现在“不爱你”附近则移动该按钮的位置;修改关闭事件的槽函数,使其打开3号界面,忽视程序关闭。
(二)图片准备
准备几张处理过的动漫图片,需要用到具有透明背景的优美图片。一般难找到透明背景的,所以使用Photoshop将动漫人物主体抠出,抠出的人物图片如下图所示:
抠出人物主体的图片可以任意叠加在界面中,更能体现立体感,至于抠图软件大家随意,没必要因为Photoshop就劝退。同样的,我们以此抠出以下的几张图片,都是保存为透明背景的图片。
我们还需要准备一些文字和按钮,以下文字按钮通过PPT制作,当然Photoshop也是可以的,用什么软件你开心就好,设计美观就够了。
2. 界面设计
界面采用QtDesigner设计,新建love520.ui文件,向界面中拖入4个Label控件,并摆置成如下图所示的效果。并设置界面的qss样式,包括按钮的图标、label的背景图等等。
设置MainWindow的样式表如下,鼠标划过或选中时label和按钮有抖动的效果:
QLabel{border:10px;}
QLabel::hover {
border:0px;}
QToolButton {
background-color: transparent;
borde: 20px;
}
QToolButton:hover {
border: 0px solid rgb(255, 255, 255);
}
QToolButton:pressed {
background-color: transparent;
border: 5px;
}
对每个label设置各自的背景图片,如label_2的背景样式为下图。依次打开label的styleSheet属性,设置前面准备的背景图片。经过样式和背景图片设置后,当鼠标滑动时图片或按钮有放大的效果,如下图所示:
border-image: url(:/back/girl-2.png);
对于按钮可以设置其icon属性为前期设计的按钮图标,调整尺寸并设置样式如下,主要是鼠标悬停和点击后的样式情况,调整边界值使其具有缩放效果。
QToolButton {
background-color: transparent;
borde: 20px;
}
QToolButton:hover {
border: 0px solid rgb(255, 255, 255);
}
QToolButton:pressed {
background-color: transparent;
border: 5px;
}
对于点击主界面关闭按钮后需要弹出的子窗口,设计如下,包括动漫人物图片、文字、按钮的摆放如下,其qss样式与主界面的类似,这里不再赘述。
同样的点击“我爱你”按钮后,需要弹出的子窗口设计如下,这时就只有label了,毕竟已经得手了,可以给一个庆祝送花的界面。
3. 代码编写
界面准备完毕,我们可以用PyUIC工具将上一节设计完成的ui文件转换为py文件,这样可以直接调用该窗口的类和方法。另外,使用PyRcc工具可以将ui文件中涉及的qrc资源文件转换为py文件,方便对图片背景等文件进行读取。这里是一种逻辑界面分离的方式,代码逻辑和界面是分开的,这样对界面进行调整时,功能的逻辑代码就无需多做调整。
(一)主窗口界面
主窗口导出的窗口界面代码如下:
# -*- coding: utf-8 -*-
# Form implementation generated from reading ui file 'love520.ui'
# author: sixuwuxian
# Created by: PyQt5 UI code generator 5.15.4
# website: wuxian.blog.csdn.net
# WARNING: Any manual changes made to this file will be lost when pyuic5 is
# run again. Do not edit this file unless you know what you are doing.
from PyQt5 import QtCore, QtGui, QtWidgets
class Ui_MainWindow(object):
def setupUi(self, MainWindow):
MainWindow.setObjectName("MainWindow")
MainWindow.resize(1308, 789)
MainWindow.setMinimumSize(QtCore.QSize(1308, 789))
MainWindow.setMaximumSize(QtCore.QSize(1308, 789))
MainWindow.setStyleSheet("QLabel{border:10px;}\n"
"QLabel::hover {\n"
"border:0px;}\n"
"\n"
"QPushButton {\n"
" border:5px;}\n"
"\n"
"QPushButton:pressed { \n"
" background-color: transparent;\n"
" border-radius: 0px; \n"
"}\n"
"")
self.centralwidget = QtWidgets.QWidget(MainWindow)
self.centralwidget.setObjectName("centralwidget")
self.label = QtWidgets.QLabel(self.centralwidget)
self.label.setGeometry(QtCore.QRect(42, 174, 1235, 575))
self.label.setStyleSheet("QLabel {\n"
" border:10px;\n"
" border-image: url(:/back/back-image.png);\n"
"}")
self.label.setText("")
self.label.setObjectName("label")
self.label_2 = QtWidgets.QLabel(self.centralwidget)
self.label_2.setGeometry(QtCore.QRect(42, -2, 547, 751))
self.label_2.setStyleSheet("border-image: url(:/back/girl-2.png);\n"
"")
self.label_2.setText("")
self.label_2.setObjectName("label_2")
self.label_3 = QtWidgets.QLabel(self.centralwidget)
self.label_3.setGeometry(QtCore.QRect(420, -2, 847, 211))
self.label_3.setStyleSheet("border-image: url(:/back/love-text.png);")
self.label_3.setText("")
self.label_3.setObjectName("label_3")
self.label_4 = QtWidgets.QLabel(self.centralwidget)
self.label_4.setGeometry(QtCore.QRect(1126, 542, 191, 213))
self.label_4.setStyleSheet("border-image: url(:/back/baby-1.png);")
self.label_4.setText("")
self.label_4.setObjectName("label_4")
self.toolButton = QtWidgets.QToolButton(self.centralwidget)
self.toolButton.setGeometry(QtCore.QRect(564, 428, 225, 117))
self.toolButton.setCursor(QtGui.QCursor(QtCore.Qt.PointingHandCursor))
self.toolButton.setStyleSheet("QToolButton {\n"
" background-color: transparent;\n"
" borde: 20px; \n"
"}\n"
"QToolButton:hover {\n"
" border: 0px solid rgb(255, 255, 255);\n"
"}\n"
"QToolButton:pressed { \n"
" background-color: transparent;\n"
" border: 5px; \n"
"}")
self.toolButton.setText("")
icon = QtGui.QIcon()
icon.addPixmap(QtGui.QPixmap(":/back/yes.png"), QtGui.QIcon.Normal, QtGui.QIcon.Off)
self.toolButton.setIcon(icon)
self.toolButton.setIconSize(QtCore.QSize(400, 400))
self.toolButton.setObjectName("toolButton")
self.toolButton_2 = QtWidgets.QToolButton(self.centralwidget)
self.toolButton_2.setGeometry(QtCore.QRect(872, 426, 225, 115))
self.toolButton_2.setCursor(QtGui.QCursor(QtCore.Qt.PointingHandCursor))
self.toolButton_2.setStyleSheet("QToolButton {\n"
" background-color: transparent;\n"
" borde: 20px; \n"
"}\n"
"QToolButton:hover {\n"
" border: 0px solid rgb(255, 255, 255);\n"
"}\n"
"QToolButton:pressed { \n"
" background-color: transparent;\n"
" border: 5px; \n"
"}")
self.toolButton_2.setText("")
icon1 = QtGui.QIcon()
icon1.addPixmap(QtGui.QPixmap(":/back/no.png"), QtGui.QIcon.Normal, QtGui.QIcon.Off)
self.toolButton_2.setIcon(icon1)
self.toolButton_2.setIconSize(QtCore.QSize(400, 400))
self.toolButton_2.setObjectName("toolButton_2")
MainWindow.setCentralWidget(self.centralwidget)
self.menubar = QtWidgets.QMenuBar(MainWindow)
self.menubar.setGeometry(QtCore.QRect(0, 0, 1308, 22))
self.menubar.setObjectName("menubar")
MainWindow.setMenuBar(self.menubar)
self.statusbar = QtWidgets.QStatusBar(MainWindow)
self.statusbar.setObjectName("statusbar")
MainWindow.setStatusBar(self.statusbar)
self.retranslateUi(MainWindow)
QtCore.QMetaObject.connectSlotsByName(MainWindow)
def retranslateUi(self, MainWindow):
_translate = QtCore.QCoreApplication.translate
MainWindow.setWindowTitle(_translate("MainWindow", "Bilibili: https://space.bilibili.com/456667721"))
import image_back_rc
(二)关闭窗口弹窗
当点击主窗口关闭按钮后,弹出的窗口界面代码如下:
# -*- coding: utf-8 -*-
# Form implementation generated from reading ui file 'love520.ui'
# author: sixuwuxian
# Created by: PyQt5 UI code generator 5.15.4
# website: wuxian.blog.csdn.net
# WARNING: Any manual changes made to this file will be lost when pyuic5 is
# run again. Do not edit this file unless you know what you are doing.
from PyQt5 import QtCore, QtGui, QtWidgets
class Ui_Dialog(object):
def setupUi(self, Dialog):
Dialog.setObjectName("Dialog")
Dialog.setWindowModality(QtCore.Qt.ApplicationModal)
Dialog.resize(743, 415)
Dialog.setMinimumSize(QtCore.QSize(743, 415))
Dialog.setMaximumSize(QtCore.QSize(743, 415))
Dialog.setStyleSheet("")
self.label = QtWidgets.QLabel(Dialog)
self.label.setGeometry(QtCore.QRect(2, 0, 335, 415))
self.label.setStyleSheet("border-image: url(:/back/close-1.jpeg);")
self.label.setText("")
self.label.setObjectName("label")
self.toolButton = QtWidgets.QToolButton(Dialog)
self.toolButton.setGeometry(QtCore.QRect(436, 276, 205, 77))
self.toolButton.setCursor(QtGui.QCursor(QtCore.Qt.PointingHandCursor))
self.toolButton.setStyleSheet("QToolButton {\n"
" background-color: transparent;\n"
" borde: 10px; \n"
"}\n"
"QToolButton:hover {\n"
" border: 0px solid rgb(255, 255, 255);\n"
"}\n"
"QToolButton:pressed { \n"
" background-color: transparent;\n"
" border: 5px; \n"
"}")
self.toolButton.setText("")
icon = QtGui.QIcon()
icon.addPixmap(QtGui.QPixmap(":/back/choose.png"), QtGui.QIcon.Normal, QtGui.QIcon.Off)
self.toolButton.setIcon(icon)
self.toolButton.setIconSize(QtCore.QSize(400, 400))
self.toolButton.setObjectName("toolButton")
self.label_2 = QtWidgets.QLabel(Dialog)
self.label_2.setGeometry(QtCore.QRect(352, 78, 377, 145))
self.label_2.setStyleSheet("border-image: url(:/back/choose-text.png);")
self.label_2.setText("")
self.label_2.setObjectName("label_2")
self.retranslateUi(Dialog)
QtCore.QMetaObject.connectSlotsByName(Dialog)
def retranslateUi(self, Dialog):
_translate = QtCore.QCoreApplication.translate
Dialog.setWindowTitle(_translate("Dialog", "考虑一下吧"))
import image_back_rc
(三)按钮点击弹窗
点击“我爱你”按钮,弹出的子窗口界面代码如下:
# -*- coding: utf-8 -*-
# Form implementation generated from reading ui file 'love520.ui'
# author: sixuwuxian
# Created by: PyQt5 UI code generator 5.15.4
# website: wuxian.blog.csdn.net
# WARNING: Any manual changes made to this file will be lost when pyuic5 is
# run again. Do not edit this file unless you know what you are doing.
from PyQt5 import QtCore, QtGui, QtWidgets
class Ui_Dialog(object):
def setupUi(self, Dialog):
Dialog.setObjectName("Dialog")
Dialog.resize(680, 401)
Dialog.setMinimumSize(QtCore.QSize(680, 401))
Dialog.setMaximumSize(QtCore.QSize(680, 401))
self.label = QtWidgets.QLabel(Dialog)
self.label.setGeometry(QtCore.QRect(2, 12, 323, 389))
self.label.setStyleSheet("border-image: url(:/back/loved-2.png);")
self.label.setText("")
self.label.setObjectName("label")
self.label_2 = QtWidgets.QLabel(Dialog)
self.label_2.setGeometry(QtCore.QRect(360, 144, 271, 269))
self.label_2.setStyleSheet("border-image: url(:/back/flower.png);")
self.label_2.setText("")
self.label_2.setObjectName("label_2")
self.label_3 = QtWidgets.QLabel(Dialog)
self.label_3.setGeometry(QtCore.QRect(302, 20, 343, 145))
self.label_3.setStyleSheet("border-image: url(:/back/loveyou.png);")
self.label_3.setText("")
self.label_3.setObjectName("label_3")
self.retranslateUi(Dialog)
QtCore.QMetaObject.connectSlotsByName(Dialog)
def retranslateUi(self, Dialog):
_translate = QtCore.QCoreApplication.translate
Dialog.setWindowTitle(_translate("Dialog", "我也喜欢你"))
import image_back_rc
(四)界面窗口逻辑
要想实现前面演示的功能,需要调用以上三个窗口的类和方法,并添加一些额外的功能。由于逻辑界面分离,我们不会直接修改以上导出的代码,这就要用到类继承的方式。首先我们导入需要用到的依赖:
import random
from PyQt5 import QtCore
from PyQt5.QtWidgets import QApplication, QMainWindow, QDialog
from PyQt5.QtWidgets import QDesktopWidget
from ps.closeUI import Ui_Dialog
from ps.love520 import Ui_MainWindow
from ps.loveyou import Ui_Dialog as Ui_YesDialog
以上代码最后三行分别表示导入关闭主界面的弹窗、主界面窗口、点击按钮弹窗的类。我们新建两个类分别命名为CloseWindow、YesWindow,它们均继承QDialog类,以及Ui_Dialog和Ui_YesDialog这两个子窗口,初始化时继承原有构造方法,增加setupUi以及retranslateUi方法调用,以创建子窗口控件。然后重写Ui_YesDialog中的close方法,使其关闭时关闭所有事件。
class CloseWindow(QDialog, Ui_Dialog):
def __init__(self):
super(CloseWindow, self).__init__()
self.setupUi(self)
self.retranslateUi(self)
self.toolButton.clicked.connect(self.close)
class YesWindow(QDialog, Ui_YesDialog):
def __init__(self):
super(YesWindow, self).__init__()
self.setupUi(self)
self.retranslateUi(self)
def close(self):
sender = self.sender()
event = QApplication.instance()
event.quit()
主窗口继承QMainWindow和前面设计的Ui_MainWindow类,初始化方法中除了setupUi和retranslateUi方法,还实例化CloseWindow、YesWindow的对象,以便后面调用。为两个按钮绑定了事件的槽函数,分别是“我爱你”按钮(toolButton)的点击事件槽函数、“不爱你”按钮(toolButton_2)的鼠标事件监听。
class MainWindow(QMainWindow, Ui_MainWindow):
def __init__(self, *args, obj=None, **kwargs):
super(MainWindow, self).__init__(*args, **kwargs)
self.setupUi(self)
self.retranslateUi(self) # 界面控件
# self.center()
# self.setWindowFlags(QtCore.Qt.WindowTitleHint | QtCore.Qt.WindowCloseButtonHint)
# self.setWindowTitle("我喜欢你")
self.toolButton.clicked.connect(self.trueEvent)
self.toolButton_2.installEventFilter(self)
# self.toolButton_2.move(300, 400)
# self.toolButton_2.move(300, 400)
self.myDialog = CloseWindow()
self.yesDialog = YesWindow()
def trueEvent(self):
self.yesDialog.show()
self.hide()
# sender = self.sender()
# event = QApplication.instance()
# event.quit()
def eventFilter(self, object, event):
if event.type() == QtCore.QEvent.HoverMove:
self.toolButton_2.move(random.randint(472, 918),
random.randint(174, 624))
return True
return False
def closeEvent(self, event):
# reply = QMessageBox.question(self.centralwidget, "小姐姐", "不能逃避的哦", QMessageBox.Yes, QMessageBox.Yes)
# myDialog = ChildWindow()
self.myDialog.show()
event.ignore()
# if reply == QMessageBox.Yes:
# event.ignore()
def center(self):
screen = QDesktopWidget().screenGeometry() # 计算显示屏幕的大小
size = self.geometry() # 用来获取窗口的大小
self.move((screen.width() - size.width()) / 2, (screen.height() - size.height()) / 2) # 将窗口移动到屏幕中央
以上代码中设计的几个方法,其功能如下:
- trueEvent方法:toolButton按钮被点击时执行该函数,显示yesDialog(表白成功子窗口)界面,同时隐藏主界面;
- eventFilter方法:首先判断事件类型,当鼠标悬停移动时,将toolButton按钮的位置移动到一定范围的随机坐标,实现“不爱你”按钮的跑路功能;
- closeEvent方法:主界面的关闭按钮被点击时调用该方法,方法中显示myDialog窗口,同时将关闭窗口事件忽略,即阻止窗口关闭;
- center方法:此方法调用时可以将主界面移动到屏幕的中心位置。
(五)主程序的调用
以上类方法实现后,则可以调用MainWindow类,将主界面显示在系统界面中。如下代码实现代码调用:
# -*- coding: utf-8 -*-
# @Time : 2022/05/20 10:06
# @Author : sixuwuxian
# @Email : sixuwuxian@aliyun.com
# @blog : wuxian.blog.csdn.net
# @Software: PyCharm
from sys import argv, exit
from PyQt5.QtWidgets import QApplication
from loveUI import MainWindow
if __name__ == '__main__':
app = QApplication(argv)
win = MainWindow()
win.show()
exit(app.exec_())
4. 下载链接
若您想获得博文中涉及的实现完整全部程序文件(包括测试图片、视频,py, UI文件等,如下图),这里已打包上传至博主的百度云盘,有需要的朋友可关注本人B站(思绪亦无限)或公众号(AI技术研究与分享)后,回复:love520 获取。
Python版本:3.8,请勿使用其他版本,需要安装的依赖:PyQt5 == 5.15.5
PS:可独立运行的exe文件同样包含在分享的完整代码包中。
结束语
由于博主能力有限,博文中提及的方法即使经过试验,也难免会有疏漏之处。希望您能热心指出其中的错误,以便下次修改时能以一个更完美更严谨的样子,呈现在大家面前。同时如果有更好的实现方法也请您不吝赐教。
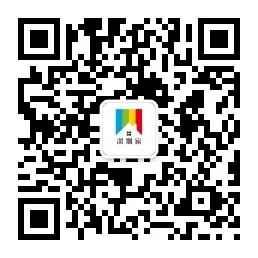





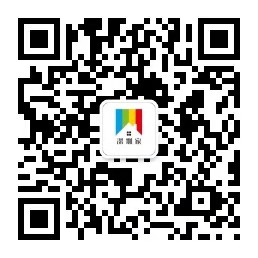












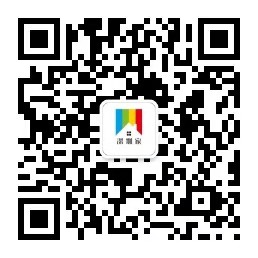
请发表评论